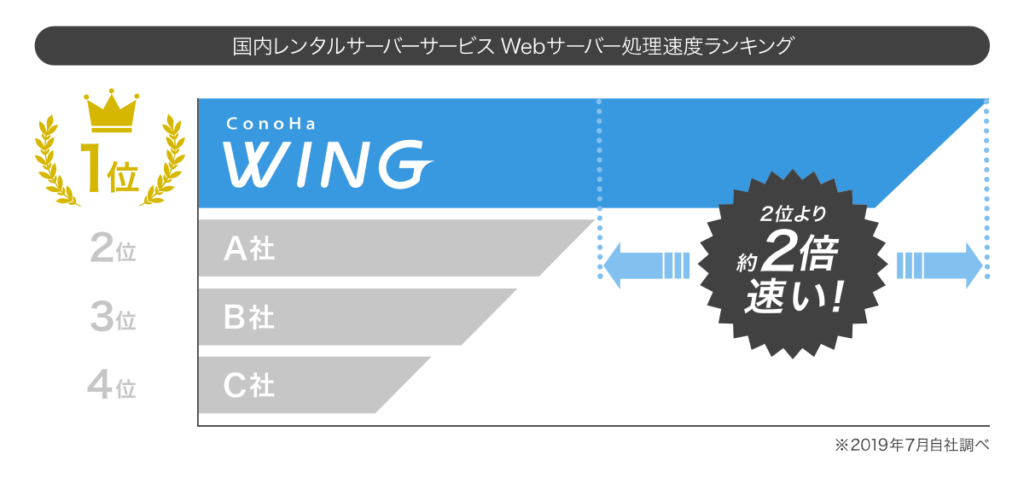
ConoHa WING ってなに?
とりあえずブログ始めたい人はConoHa WING がおすすめです!
【国内最速No.1】高性能レンタルサーバーConoHa WING
何故なら契約時に簡単初期設定にチェックすれば自動的にめんどくさい初期設定がサクッと完了します。
Xサーバーも同様のサービスがあるようですが、私はConoHa WING にしました。
XサーバーとConoHa WING のどっちがいいの?
初心者にはXサーバーかConoHa WING がおすすめされてることが多いです。
どっちが良いか比較している親切なサイトも多数あるので色々な可能性を検討したい方はそちらを見てください(人頼り。。。)
僕がConoHa WING にした理由は料金、スピード、システムなどいくつかありますが、ConoHa WING の方が後発で比較的新しいレンタルサーバーだからです。
昔から親しまれているXサーバーの方が信頼できるんじゃない?と思う方もいると思いますが、後発だからこそ初心者向けのサービスが充実してるかも、システムも扱いやすいかも、と思っています。
この辺は好みの問題もありますが、ブログをすぐにでも始めたい方はこの記事を参考にConoHa WINGで今日から始めてみてください!
契約の仕方は?
ではここから実際の操作画面を見ながら一緒に契約を進めていきましょう!
この通りに進めていけば初心者でも簡単に作成できます。
ConoHa WINGへのアクセスはこちら! 【国内最速No.1】高性能レンタルサーバーConoHa WING
①「今すぐお申し込み」をクリック!
最初の第一歩ですね。今すぐ申し込みをクリックしてください!
②「初めてご利用の方」のメールアドレス、パスワードを入力して「次へ」
メールアドレスなど必要事項を入力しましょう!
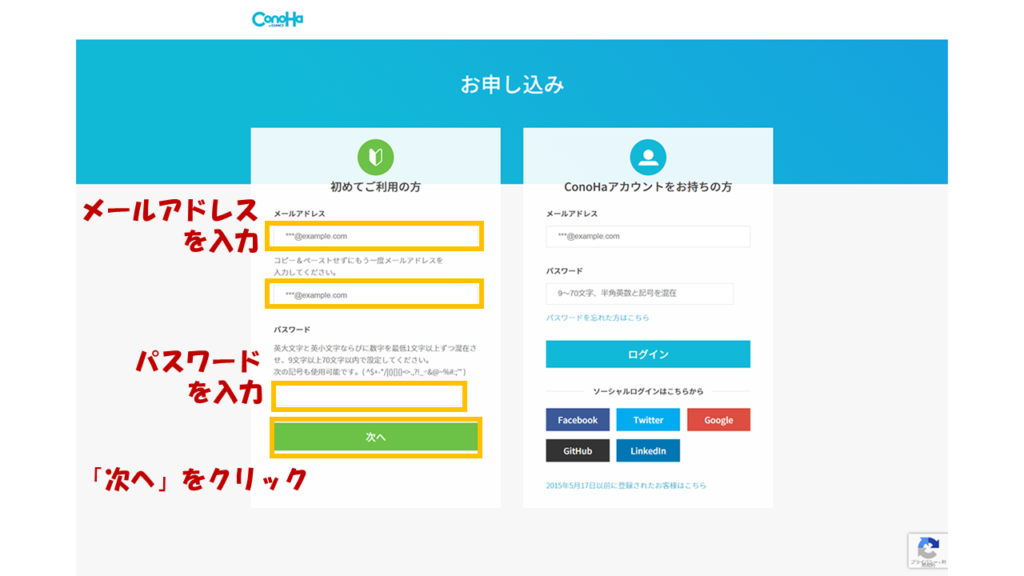
③料金タイプは「WINGパック」を選択し必要事項を入力
「WINGパック」は独自ドメインが<最大2個>永久無料なんです!これはConoHa WINGの選ぶおすすめポイントです!
独自ドメインが2個作れるともう一つ別テーマのブログが作れるということです。
他のレンタルサーバーでも有料で作れたり、サブドメインという方法で別途ブログを作れるようですが、無料で2個もらえるならもらいたいですよね。
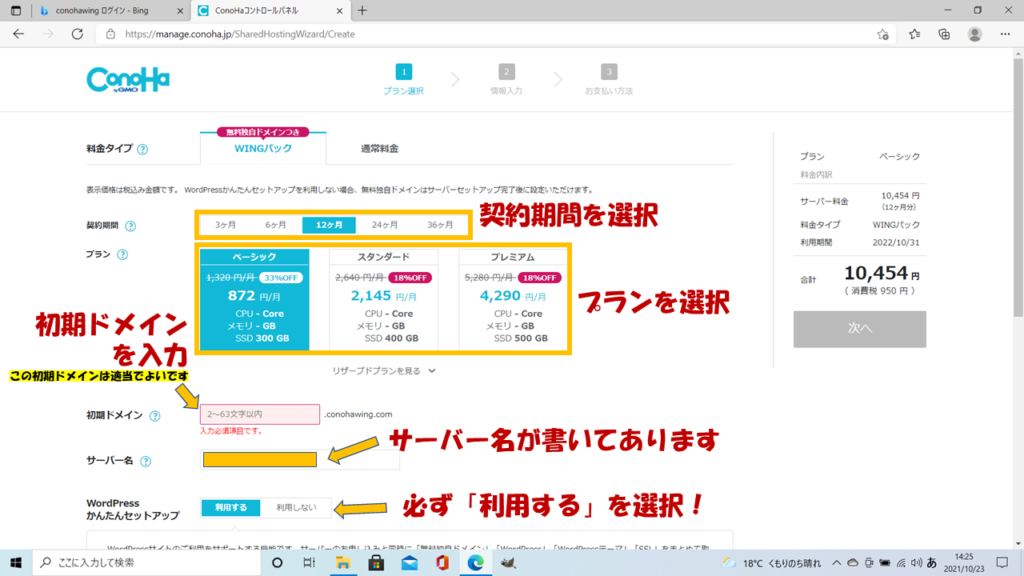
さて、画像のように契約期間やプランを選択、入力しますが、ここで引っ掛かりポイント!
初期ドメインは適当でよいです。ConoHa WINGのドメインを借りるだけのものですね。
独自ドメインはこの後入力します!
ここで忘れてはならないのはWordPressかんたんセットアップを「利用する」を選択することです!
④WordPressかんたんセットアップの必要事項を入力する
WordPressかんたんセットアップを利用するとWordPressの初期セットアップが自動で完了します。
もちろん初期セットアップの後にもやることはありますが、初心者に優しい機能なので必ず利用しましょう!
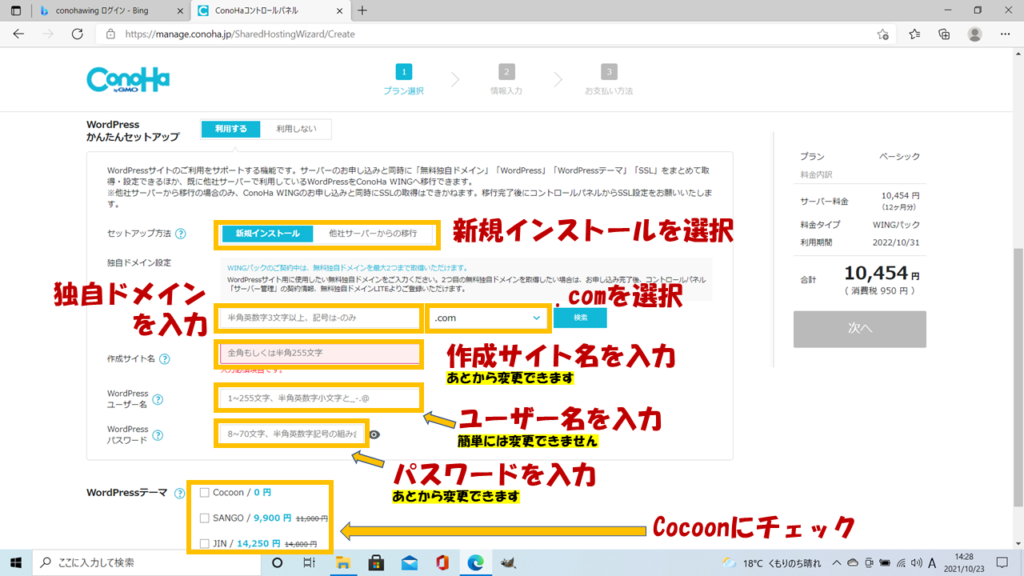
同時にWordPressのテーマを購入します。ConoHa WINGを契約すると割引で購入できるテーマがあります。手間をできる限り省きたいという方はここで有料のテーマを購入することをお勧めします。
私はできる限り予算を抑えたかったので無料のCocoonを選択しました。
Cocoonは使いやすく初心者向けといわれることが多いのでひとまず始めてみたい方はCocoonで始めてみてはいかがでしょうか。
⑤個人情報を入力
次に個人情報を入力しましょう。
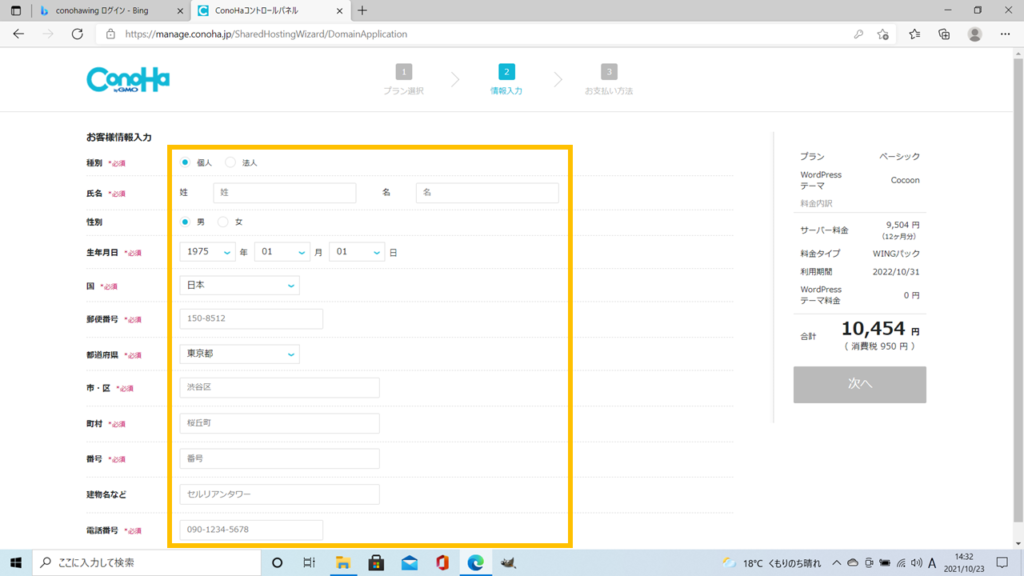
⑥お支払方法を入力
次はお支払い情報を入力して申し込みを完了します。
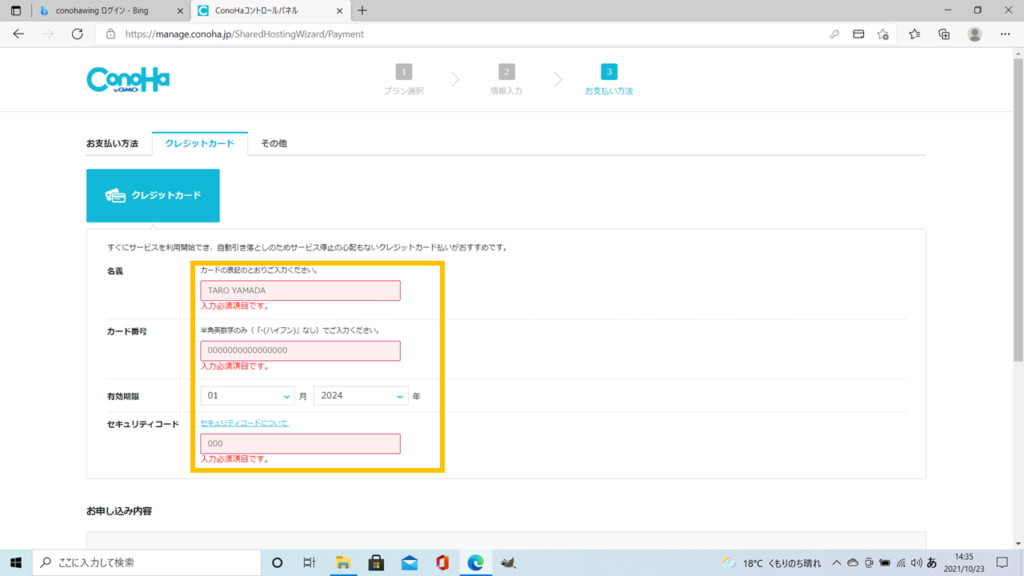
⑦WordPress情報をメモ
WordPressのインストールが勝手に完了するので各情報をメモしておきましょう。
ログインなど様々な場面で必要になるので忘れないようにしてください!
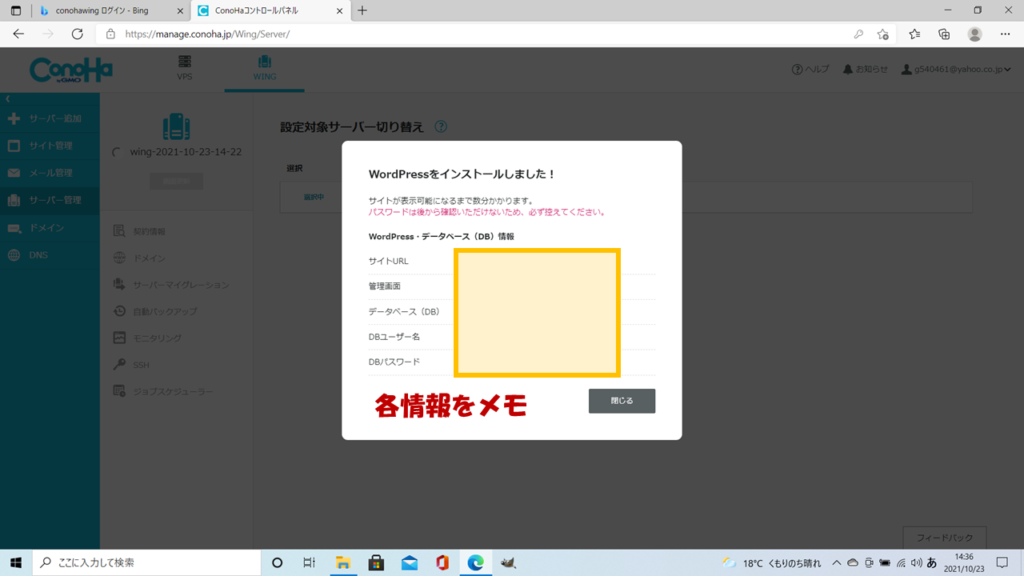
⑧ConoHa WINGのコントロールパネルを確認
ここまで操作を完了していれば通常は下の画像のようにコントロールパネルに移行していると思いますが、もし移行していない場合はConoHa WINGのコントロールパネルにログインしましょう。
ここで入力するメールアドレス、パスワードはConoHa WING申し込み時に一番最初に入力したものです。
サーバー名などが表示されています。
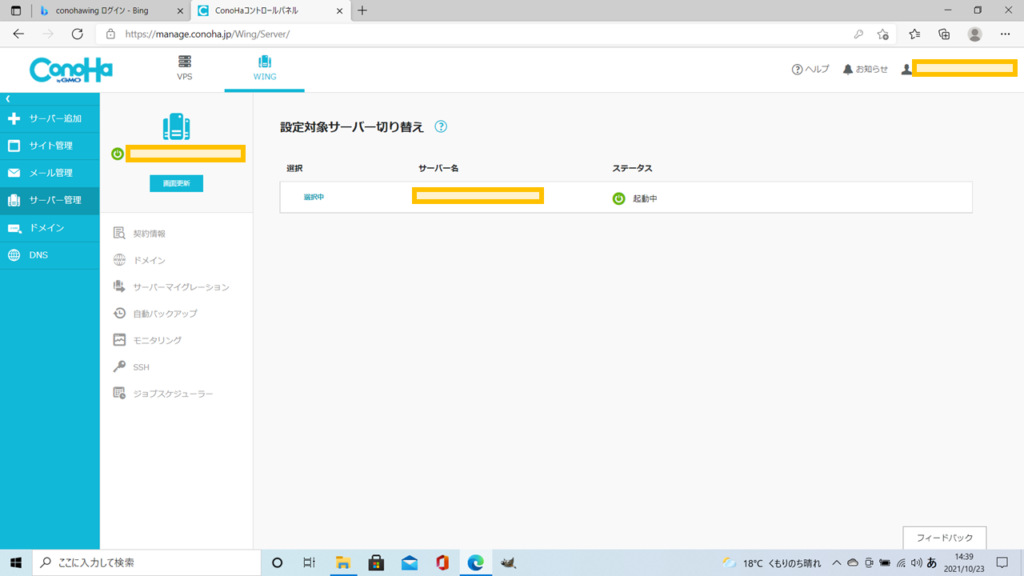
左にあるサイト管理をクリックします。
最初は「http」となっており、SSL有効化がグレーアウトしていると思います。
色々なサイトでSSLを有効化するように推奨されていますが、WordPress簡単セットアップを選択していれば勝手にSSLが有効化されます。
時間が少しかかるので他の項目を確認したりして反映されるのを待ちましょう!

インターネット上のやりとりを暗号化するためにSSL有効化しましょう!
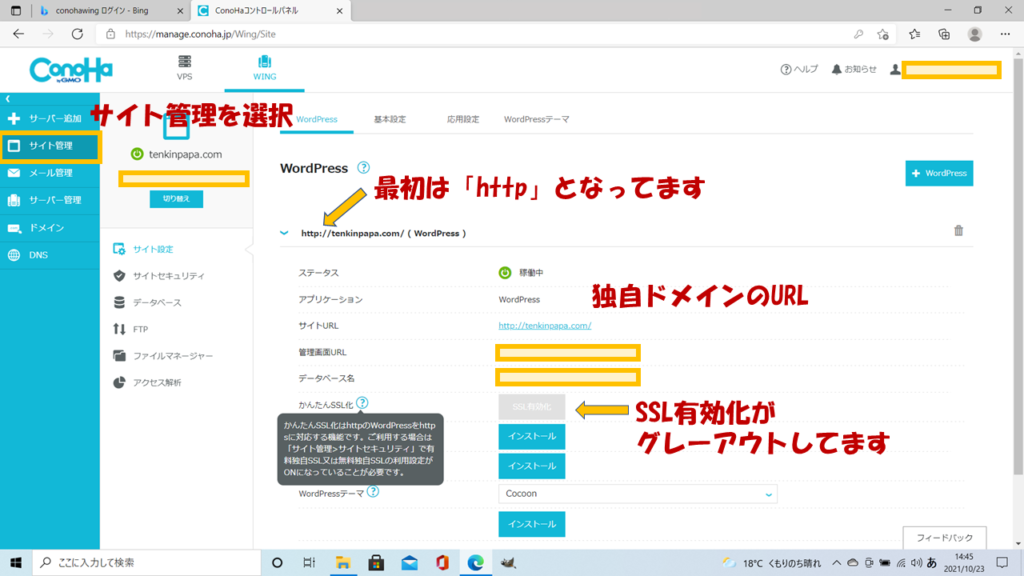
ページを更新したりしているとSSLが有効化されます。
WordPressテーマでCocoonを選択し、インストールをしましょう。
子テーマも併せてインストールするか聞かれるので、子テーマもインストールしておきましょう。
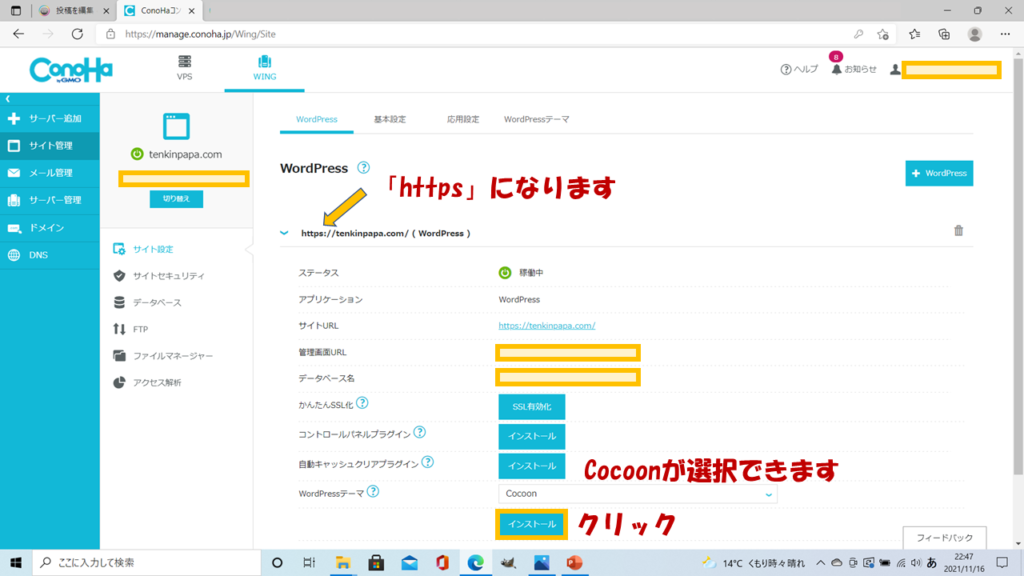
⑨WordPress管理画面を確認しましょう
コントロールパネル→サイト管理の管理画面URLをクリックしてください。
ここではログイン画面に遷移した場合はConoHa WING申し込み時に入力したWordPressユーザ名、WordPressパスワードを使います。
WordPressの管理画面が表示されますので少しポチポチして確認してみましょう!
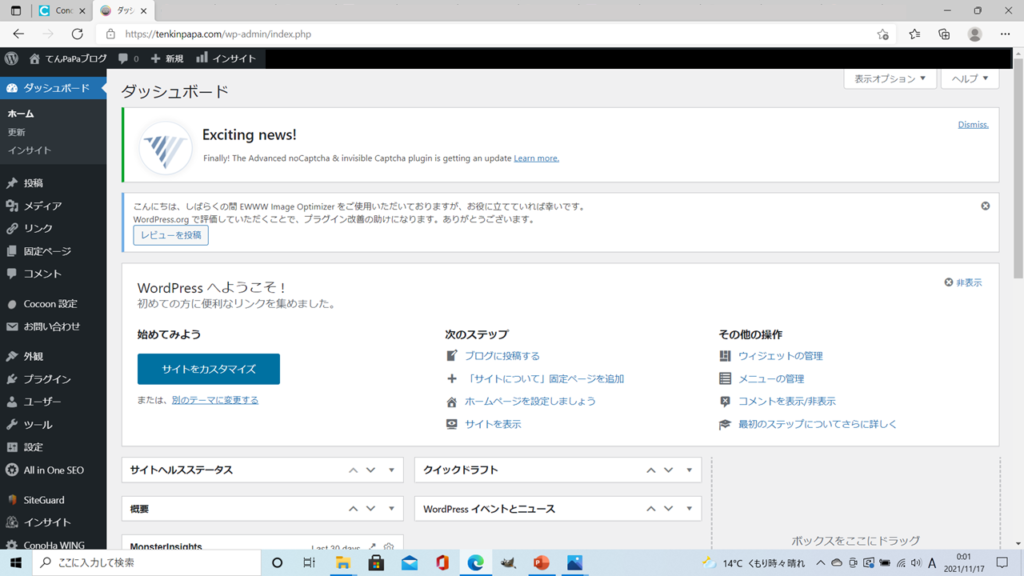
どうでしたでしょうか、何が何だか分からないという印象ではないでしょうか。
最初は分からなくても大丈夫です。触っているうちに少しずつ理解できてきます。

この管理画面でブログの設定をいじっていきます!
ConoHa WINGのコントロールパネルよりWordPressの管理画面の方が使います!
⑩最後にブログTOPページを確認してみましょう
再度ConoHa WINGのコントロールパネルに戻って、サイト管理のサイトURLをクリックしてください。
お待ちかねのあなたのブログが表示されます!
こんな感じです!
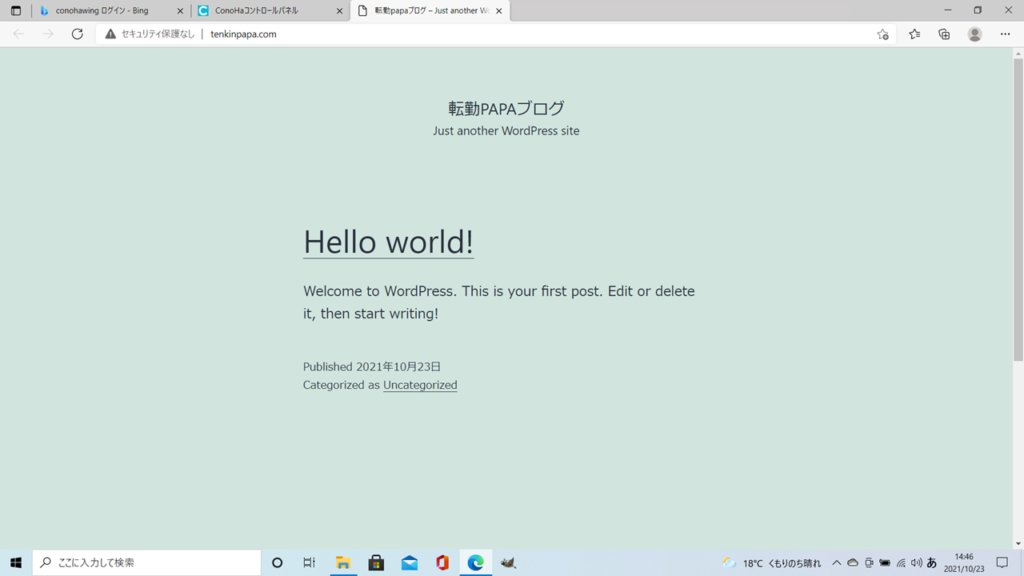
なんだこれ、って感じですね。
ここからブログを整えていきます。
整えるというのは、サイトの表示のされ方だけでなく、セキュリティ、アクセス分析など様々なものがあります。
このサイトでできる限り説明していきますので皆さま是非続きもご覧ください!
From tenpapa

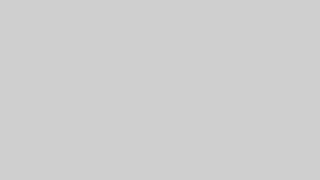
コメント